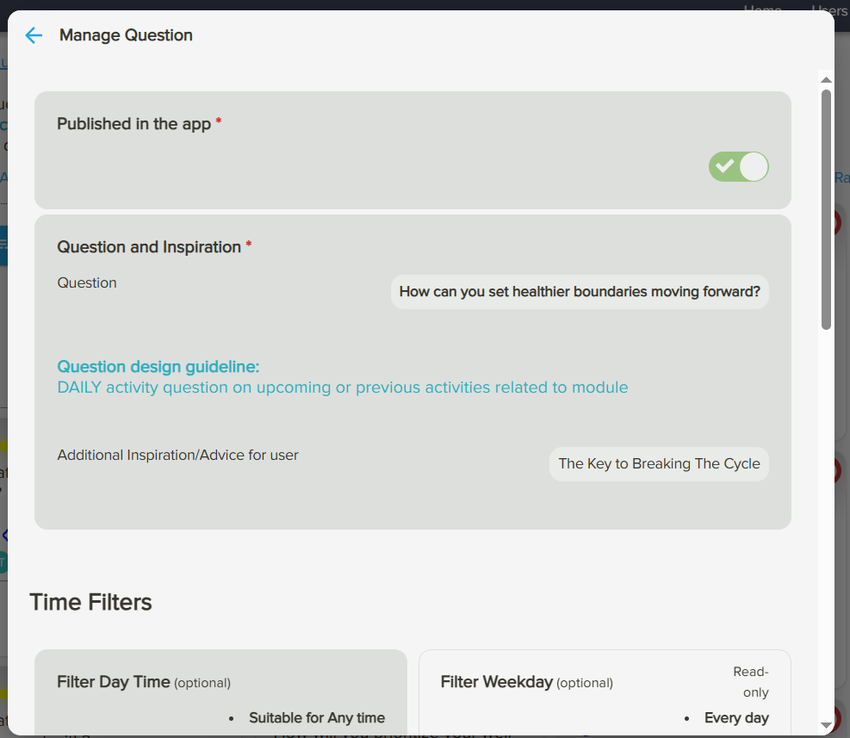3.7: How to Add Coaching Questions
To add questions to a program you have created, first click on Open Creator Tool.
You will then see the following screen, where you should click on AI Agents in the toolbar on the left.
If you scroll down the page, you should now see all the programs you have added. Choose the one you want to add questions to and click on the blue Add/ Manage Questions button. Please see an example below:
You will then see your program in a format like this:
As you can see, my four different programs are listed on the top, whilst the program I have selected – Rise & Thrive After Toxic Love – is open and showing the three different quests I have created. Please now choose the quest you want to add to and click on Show Section.
Then please scroll down to the second half of the screen, where you will see this:
As you can see here, there are different types of questions that will appear at different stages of the chat. If you have added articles, the AI will generate some questions for you, known as ‘custom questions.’ However, you will need to look at them and decide whether to activate them.
To understand the different types of question, please see the explanation in blue under each type.
If I want to add to my tasks/ activities questions, I click on Show Items and I see this:
As you can see, there are some auto-generated questions that I might choose to use. In this instance, I like the question: ‘How can you set heathier boundaries moving forward?’, so I click on Edit and I open the question.
I now see this:
To publish this question, I click directly on the words Published in the app.
I now see the above. I click on the downward arrow to select published. I then click on Update.
The above green tick shows me that the question has been published in the app. I can set some filters for the question, which I will talk about later.
If I want to edit a question, I just click on Question and Inspiration. I will see the following:
I now click in the Text or Question box to delete the existing question, type in a new one and press Save. If I want to give any hints or inspiration to help the user answer the question, I can type it in the second box.
To create a brand-new question, go the blue Add New Question as below.
Now you should see the following screen:
Please click on Empty Question Template. The box below will appear. Type your new question into the first box and add any hint to help with the question in the second box (optional). Please press Save.
Once you have pressed Save, you will now see:
You now click on the words Published in the app, click on the downward arrow to select published and then press Update. Your question will now be live. Please repeat this to add as many questions as you like.